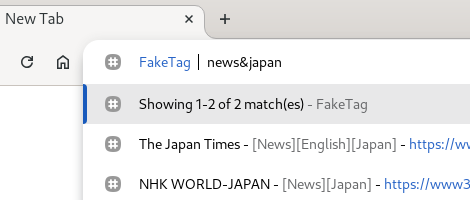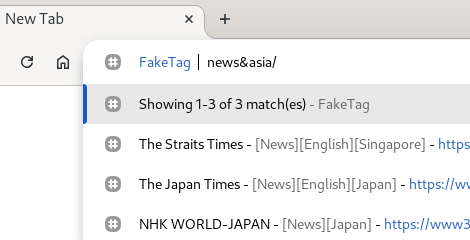This chapter describes the bookmark manager, a tool that allows you to search for bookmarks by tags, perform bulk operations on search results, and so on.
3.1 How to open the bookmark manager
3.1.1 From the toolbar
Click the "puzzle piece" icon on the toolbar to display a list of installed extensions, and click the "⋮" icon to display a menu for performing operations related to FakeTag. If you have the " " icon on the toolbar, right-clicking on it will display the same menu. Then, select "Open bookmark manager" from the menu to open the bookmark manager.
" icon on the toolbar, right-clicking on it will display the same menu. Then, select "Open bookmark manager" from the menu to open the bookmark manager.

3.1.2 With keyboard shortcut
You can set a keyboard shortcut to open the bookmark manager on the extensions management page (under "Open bookmark manager").

The extensions management page(chrome://extensions/shortcuts)
3.1.3 From a bookmark
You can also bookmark the URL of the bookmark manager and store it in an easy-to-access folder (for example, the "Bookmarks bar" folder).
3.2 How to use the bookmark manager

Click to enlarge
The bookmark manager consists of three parts: the tag selector on the left, the search results view that takes up most of the right side, and the bulk operations bar along the top right of the page.
3.2.1 Tag selector

When you select tags using the tag selector, bookmarks with those tags will be displayed in the search results view on the right.
3.2.1.1 How to select tags
You can select tags using the search box or the tag list, as described in the previous chapter.
Click the "Clear" button or press Enter with the search box empty to deselect all tags. Press Shift+Enter with the search box empty to deselect the most recently selected tag (usually the right-most tag).
When you click the label part of a selected tag, the display area of the tag list will scroll so that the part corresponding to that tag becomes visible.
3.2.1.2 Search mode
When multiple tags are selected, they are treated differently depending on the search mode. If the search mode is AND, bookmarks with all selected tags will be matched. If the search mode is OR, bookmarks with at least one selected tag will be matched. Changing the search mode will reset the current search criteria.
When you select a tag with the NOT option enabled (checked), it will match bookmarks without that tag. Note that a negated tag cannot be used alone, but must be combined with a non-negated tag. Note also that the NOT option is only available when the search mode is AND.

The name of a negated tag is prefixed with "¬".
3.2.1.3 Additional features of the tag list
The bookmark manager's tag list has some additional features that allow you to perform searches that are not possible with normal tags.
3.2.1.3.1 Special tags
Special tags are virtual tags used to search for bookmarks that meet certain criteria. Unlike normal tags, special tags do not have corresponding folders with the same name.
The "Special tags" section can be opened or closed by clicking the "triangle" icon to the right of the label.
3.2.1.3.1.1 "Selected bookmarks" tag
As explained later, bookmarks displayed in the search results view can be selected using checkboxes. This selection is maintained even if the search criteria are changed. Use the "Selected bookmarks" tag to display the currently selected bookmarks. The number next to the tag name indicates the number of the currently selected bookmarks. Click the " " icon to deselect all the selected bookmarks.
" icon to deselect all the selected bookmarks.
3.2.1.3.1.2 "Multi-tagged bookmarks" tag
Use the "Multi-tagged bookmarks" tag to display bookmarks with multiple tags.
As the figure below illustrates, adding multiple tags and creating duplicate bookmarks are the same thing, so the "Multi-tagged bookmarks" tag can also be used to remove unneeded duplicate bookmarks.
Two bookmarks pointing to the same URL:
┣ [F1: "News"]
┃ ┗ [B1: "BBC"] (=> https://www.bbc.com/)
┗ [F2: "U.K."]
┗ [B2: "BBC"] (=> https://www.bbc.com/)
If you look at folders as tags:
[B1/B2: "BBC"] ~ [F1: "News"][F2: "U.K."]
3.2.1.3.1.3 "Multi-named bookmarks" tag
A "multi-named bookmark" refers to a "compound bookmark" that is composed of bookmarks that point to the same URL but with different names, as shown in the figure below. Use the "Multi-named bookmarks" tag to display such bookmarks.
Two bookmarks pointing to the same URL:
┣ [F1: "News"]
┃ ┗ [B1: "British Broadcasting Corporation"]
┃ (=> https://www.bbc.com/)
┗ [F2: "U.K."]
┗ [B2: "BBC"] (=> https://www.bbc.com/)
If you look at folders as tags:
[B1/B2: "British Broadcasting Coporation/"BBC"]
~ [F1: "News"][F2: "U.K."]
3.2.1.3.1.4 "Annotated bookmarks" tag
Use the "Annotated bookmarks" tag to display bookmarks with a note.
You can also use this tag to check how many notes you have currently: select the "Annotated bookmarks" tag, select all the bookmarks displayed, and look at the label of the "Selected bookmarks" tag mentioned above.
3.2.1.3.2 Temporary tags
A temporary tag is a virtual tag used to temporarily save the currently selected bookmarks with a name for later use (see the section 3.2.3 to learn how to create a temporary tag). As shown in the example below, temporary tags allow you to combine AND and OR searches.
Step 1: [China] OR [Japan] OR [Korea] => [Temp: "CJK"]
Step 2: [Animation] OR [Comics] OR [Games] => [Temp: "ACG"]
Step 3: [Temp: "CJK"] AND [Temp: "ACG"]
Once you create a temporary tag, its name will be added to the "Temporary tags" section. Select it to display the saved bookmarks associated with it. Click the " " icon to delete it.
" icon to delete it.
3.2.1.3.3 Deleting tags
Tags (= folders) in the "Normal tags" section can be deleted by clicking the " " icon. However, "Bookmarks bar" and "Other bookmarks" cannot be deleted. Also, selected tags, tags in use (= non-empty folders), and tags that have subtags cannot be deleted.
" icon. However, "Bookmarks bar" and "Other bookmarks" cannot be deleted. Also, selected tags, tags in use (= non-empty folders), and tags that have subtags cannot be deleted.
3.2.2 Search results view

The search result view consists of three columns: the "selector" column, the "Name/Note/URL" column, and the "Tags" column.
3.2.2.1 "Selector" column
You can select a bookmark by clicking anywhere in the selector column (including the checkbox itself). As mentioned earlier, this selection is maintained even if the search criteria are changed.
Click the " " icon at the top to select all bookmarks currently displayed. Click the "
" icon at the top to select all bookmarks currently displayed. Click the " " icon to deselect them.
" icon to deselect them.
3.2.2.2 "Name/Note/URL" column
The "Name/Note/URL" column displays the bookmark's name, note, and URL.
Click the " " icon to edit the bookmark. Click the URL or the "
" icon to edit the bookmark. Click the URL or the " " icon to open the webpage pointed to by the bookmark. Click the "
" icon to open the webpage pointed to by the bookmark. Click the " " icon to remove all tags from the boomark in one step (if the bookmark has a note, it will be deleted as well).
" icon to remove all tags from the boomark in one step (if the bookmark has a note, it will be deleted as well).
3.2.2.3 "Tags" column
The "Tags" column displays the bookmark's tags. Each tag can be removed separately by clicking the " " icon.
" icon.
When you click the label part of a tag, the display area of the tag list on the left side of the page will scroll so that the part corresponding to that tag becomes visible.
3.2.3 Bulk operations bar

Left half

Right half
Select an operation type and click the "Perform" button to perform the selected operation on the currently selected bookmarks.
There are four types of bulk operations:
- Add tag
- Remove tag
- Remove all tags and delete note
- Create temporary tag
For "Add tag" and "Remove tag", you need to select a tag to add/remove. When you click the "Select" button, a search box will appear, so use it to select one.
As explained earlier, a temporary tag is a virtual tag used to temporarily save the currently selected bookmarks with a name. When you select "Create temporary tag" and click the "Perform" button, a dialog box will appear and ask you to enter a name for the temporary tag you want to create. Once you enter a name, the newly created temporary tag will be added to the "Temporary tags" section of the tag selector.
If there are "hidden" selected bookmarks (= bookmarks that are selected but currently not displayed in the search results view) when you click the "Perform" button, a dialog box will appear to warn you of that. If you want to proceed (note that the hidden selected bookmarks are still subject to the bulk operation you are about to perform), click the "OK" button. If you want to cancel, click the "Cancel" button. If you want to display all the currently selected bookmarks, reset the current search criteria, and select the "Selected bookmarks" tag in the "Special tags" section.
Prev
Top
Next