This chapter describes how to search for bookmarks by tags from the address bar.
4.1 How to perform an address bar search
Enter "#" in the address bar and press Tab to put the address bar into a mode where you can search for bookmarks by tags. Then start typing a tag name and bookmarks with matching tags will be displayed.

When you select a search result, the webpage pointed to by the selected bookmark will open in the current tab. Press Esc to cancel the search.
4.2 Search operators
When performing an address bar search, in addition to tag names, you can use some characters (symbols) that have special functions, called search operators. The characters used as search operators can be changed in the options page.
4.2.1 ">" (Show next page)
The maximum number of items that can be displayed in the dropdown list of the address bar at a time is preset by your browser. If the search results exceed this limit, they will be displayed across multiple pages. To view the second page or later, add one or more ">"s after the search string.

tag-name : 1st page tag-name> : 2nd page tag-name>> : 3rd page
4.2.2"&" (Join tags)
To perform an AND search as described in the previous chapter, join tags with "&".
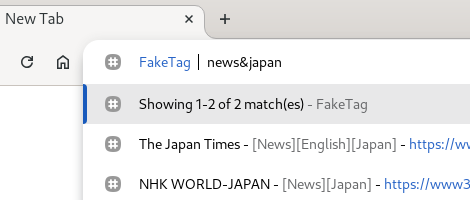
4.2.3 "/" (Match subtags)
If you add "/" after a tag name, the search results will include not only bookmarks with matching tags, but also bookmarks with subtags (descendant tags) of the matching tags.
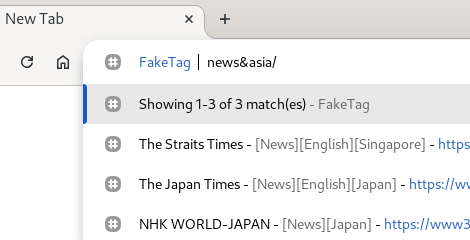
┗ [F1: "Asia"]
┣ [F2: "Singapore"]
┃ ┗ [B1: "The Straits Times"]
┗ [F3: "Japan"]
┣ [B2: "The Japan Times"]
┗ [B3: "NHK WORLD-JAPAN"]
4.2.4 Combining search operators
You can use multiple search operators at the same time as in the example below.
News&Asia/&Economy>>
This translates to "search for bookmarks that have the tags 'News' and 'Asia' (and its subtags) and 'Economy', and display the third page."
No comments:
Post a Comment